There are instances in which you need to change Word to image. Social media like FB and IG don’t allow you to upload Word documents. Coworkers won’t able to read your file as their MS Word lacks the font you used in the document. Share a useful guide with others but realize they don’t have Word installed on their mobiles. You want to post a tutorial online but worry plagiarists would copy the text of your article. In this article, I will suggest 3 methods to convert Word document to image. Let’s take a tour.
#1. Save Word page as image using screenshot feature in Word.
MS Word 2010 adds a unique feature “Screenshot” under the “Insert” tab. It’s used to grab the screenshot of opened Word file. You can take advantage of the built-in screenshot utility to save Word pages as images.
- Open the Word document.
- Go to “View”> “One Page”.
(Note: You can also choose “Multiple Pages” to save multiple pages as one image.)
- Go to “File”>”New” to create a new blank file.
- In the blank file, click on “Insert”>”Screenshot”>”Screen Clipping”.
- The window will be switched to the first one. When the pointer becomes a crosshair, draw the scope that will be saved as the image.
- The screenshot will be inserted into the new file.
- Right-click on the screenshot and choose “Save as Picture” to save the screenshot as an image.
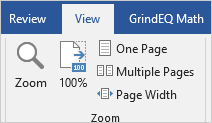
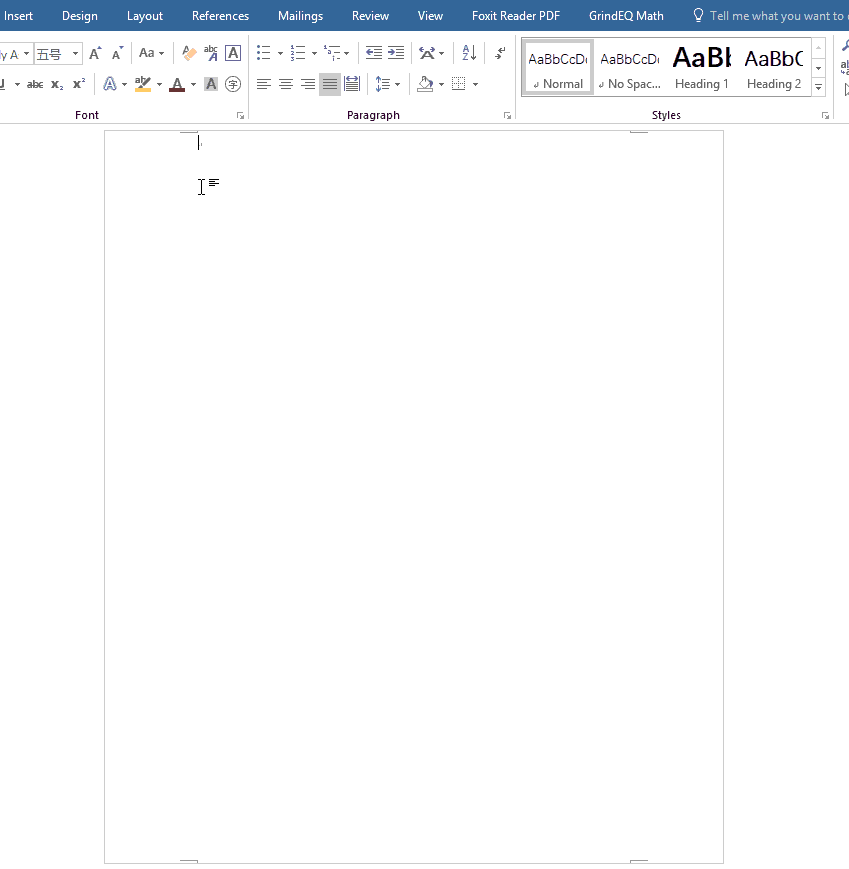
#2. Save Word page as image using Kutools for Word.
Kutools for Word is a powerful add-in for MS Word. It expands the capabilities of MS Word with various features. After this software is installed, two new tabs, “Kutools” and “Enterprise”, appear on the menu bar of Word. On the tabs, a series of options are provided to help you manage Word document and its content efficiently. One of these practical options is called “Export Doc as Images”. With the aid of it, you can bulk save each Word page as a separate image.
- Open the Word file.
- Click on “Enterprise”>”Export/Import”>”Export Doc as Images”.
- In the pop-up dialog, specify the output path and select the file type for the output image.
- Hit the “Export” button and all Word pages will be exported to images in your preferred format.
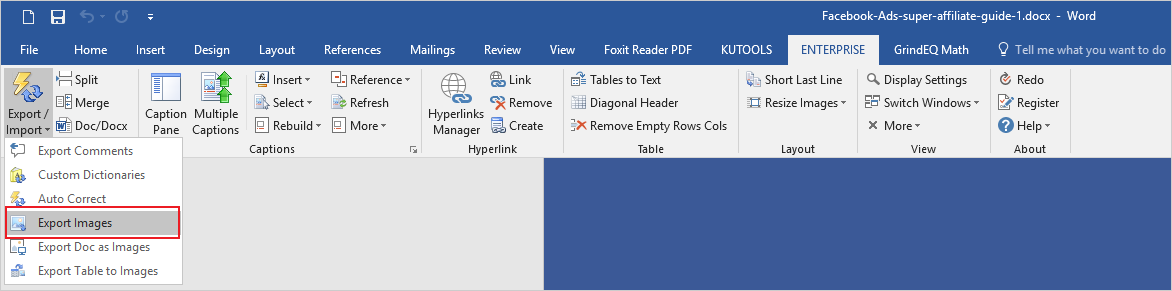
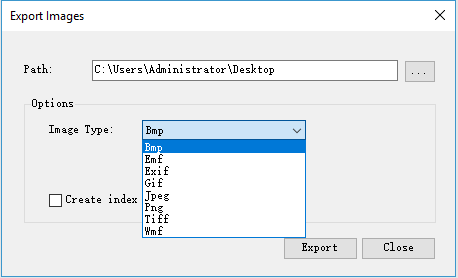
#3. Create image from Word file using WordtoPDF Converter.
As the name implies, WordtoPDF converter is designed to create PDFs from Word documents. This application gives you two choices to determine the type of resultant PDF. You can turn Word into selectable PDF or image-only PDF. Besides, you can take this program as a Word to PNG converter. When a scanned PDF is produced, all Word pages are output to individual PNGs grouped in an archive. Let’s check out how to use this tool to save a Word file as PNGs.
- Drag and drop the Word file onto the working area.
- Click on the downward arrow to bring up a drop-down menu.
- Select the “to Scanned” PDF option.
- Choose the destination folder and press the “Start” button.
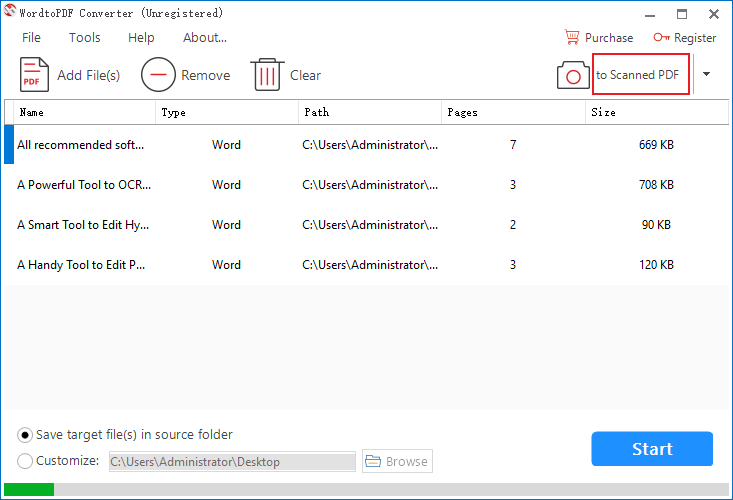
Related reading: How to save Word document as image online
It’s hard to tell which method is the best one. But WordtoPDF Converter is the recommendation since it can convert large numbers of Word files to images in one go. Maybe you have some better ways to turn Word to image. Then, why not share them with us in the comments below?