PDF format avails you of sharing various elements in just one single file, which look the same on any device. But you will get into trouble when PDF files become larger with growing contents. Big PDF documents take a long time to upload to the cloud server. Apart from that, you may not succeed to send a pdf file via email due to its large size. This is where we need to decrease PDF file size. So how can we accomplish this? In this article, I will show you how to compress your PDFs with Adobe products, third-party desktop programs or online PDF compressors in detail.
How to compress PDF files with Adobe products.
The normal way to process PDF files is using Adobe Acrobat Reader or Adobe Acrobat DC. The two programs are not only perfect PDF readers but also great helpers to customize your PDF documents with versatile tools and functions. So you can create, combine, edit, merge PDF files and so on. You also can use the two programs to decrease size of PDF file for simple PDF compression.
a. How to compress PDF file with Adobe Acrobat Reader.
If you want to keep text and get rid of all other elements to realize compression. You can use Adobe Acrobat Reader to extract the text within PDF and then convert it to a new PDF.
Go to the “File” tab and click on “Open” to open the PDF.

Go to the “File” tab, select “Save as Other” and then choose “Text”.
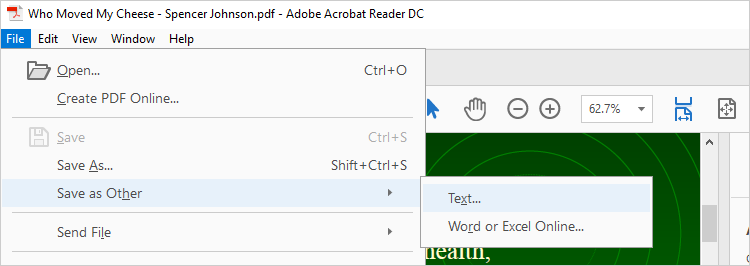
The text will be extracted from the PDF file and saved in TXT format.
Select “Create PDF” on the “Tool” panel. Click on “Select Files to Convert to PDF”, browse for the text file, and hit “Convert to PDF” to start the conversion process. Please notice that you can’t create PDF if you have not signed in Adobe.
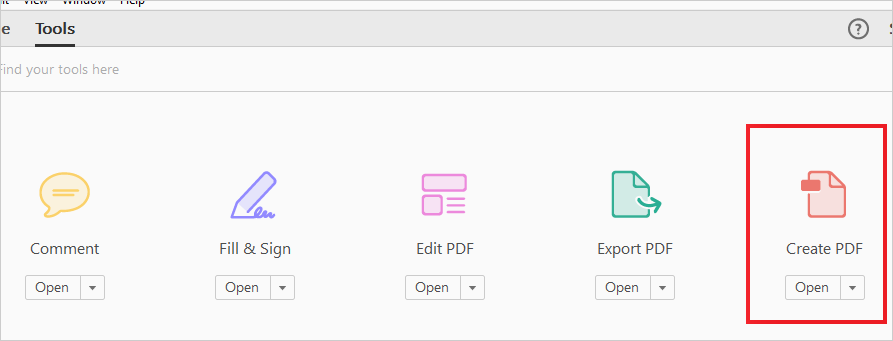
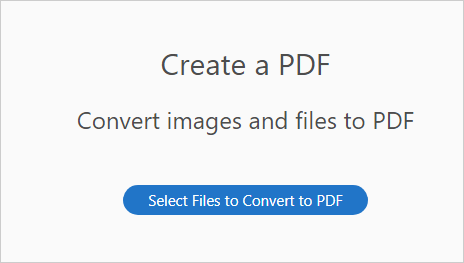
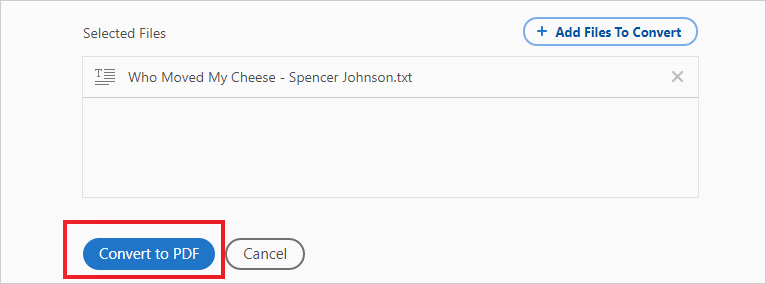
This is not a direct way to decrease PDF size but it really works for you to get a smaller PDF with only text.
b. How to compress PDF with Adobe Acrobat Pro DC.
Go to the “File” tab and click on “Open” to add the PDF into the program.
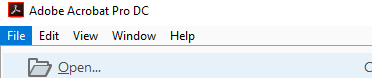
Go to the File tab, then select “Save as Other” and choose “Reduced Size PDF”.
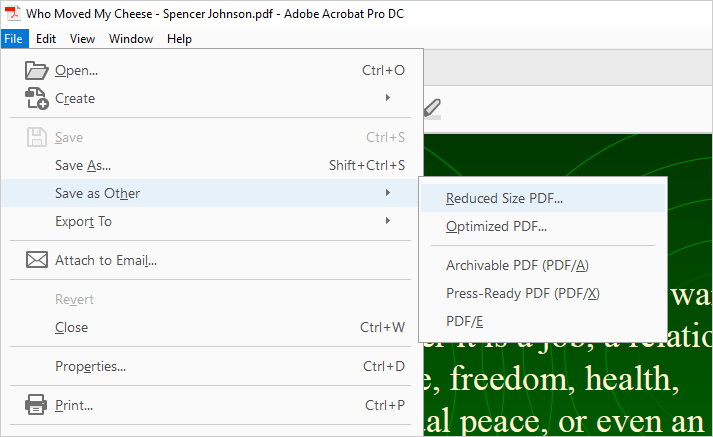
In the pop-up dialog, if you select “Acrobat 10.0 and later” in the drop-down menu of “Make compatible with”, the Acrobat will perform the greatest reduction in file size.
“Apply to Multiple” is for you to compress multiple PDF files.
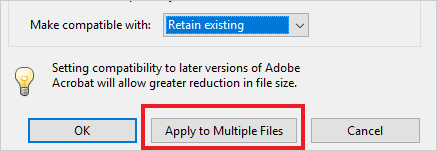
There is an “Optimized PDF” option in the “Save As Other” menu. It provides more advanced settings for compression. But because the settings are too complicated, people don’t usually use it.
There are also some alternatives to Adobe products that can help you compress PDF files. Here, I would like to highly recommend you PDF Compressor V3. This no-nonsense utility comes with a concise interface, so you will figure out how to use it very easily.
How to Compress PDF files with PDF Compressor V3.
Free download this software on your Windows computer. The setup only takes a few seconds.
First, import files as many as you want into the program by using “Add files” or a direct drag-n-drop.
![]()
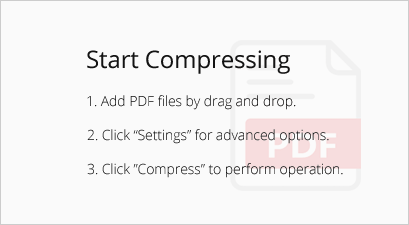
Second, configure 5 advanced compression options before compression.
You will see five tabs after clicking on “Settings”.
![]()
- Image
- Elemets
- Grayscale
- Optimize for Web
- MetaData
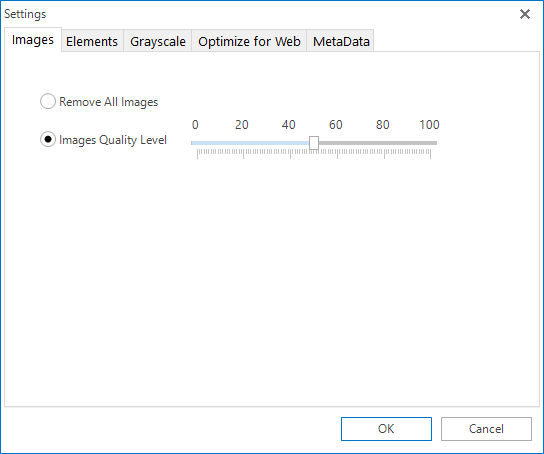
1. “Images” Tab.
If you want to remove all images from PDF, select “Remove All Images”.
If you want to lower the DPI of images, select “Image Quality Level” and set the DPI.
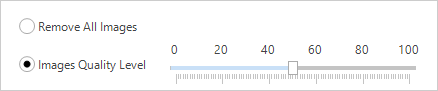
2. “Elements” Tab.
A particular element would be removed if you turn on the corresponding toggle.
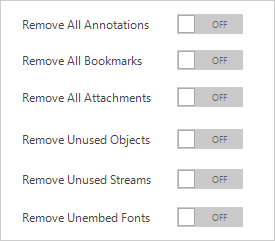
3. “Grayscale” Tab.
Tick “Convert PDFs from RGB to Grayscale” to remove all colors from images embedded in PDFs.
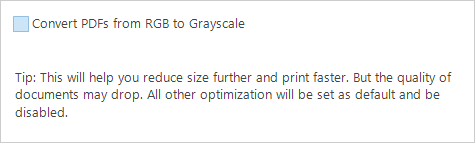
4. “Optimize for Web” Tab.
Tick “Optimize PDF documents for the Web” to linearize PDFs and make it faster for web viewing.
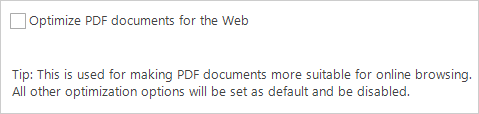
5. “Metadata” tab.
Define the metadata in regard to title, author, subject and keywords.
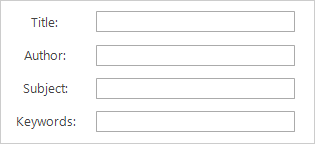
When you are ready, hit the “Compress” to start the process. This desktop-based software is designed to resize large PDF document primarily by means of removing unnecessary elements and controlling image resolution. Its batch mode makes it possible to compress any quantity of PDF files all at once.
If you don’t want to have compressor tools installed on your computer, you can refer to some online solutions. There are a lot of online compressors that is able to optimize your PDF size to an ideal one. Let me show you two examples.
How to compress PDF files with online PDF compressors.
a. How to compress PDF files with Soda PDF Anywhere.
Soda PDF Anywhere is a simple-to-use web app to make your PDF smaller with 2 steps.
Step 1. You can drag and drop the file into “Browse”. You also can browse for your computer or cloud storage and select the file you need to compress. Then, the file will be uploaded and compressed.
Step 2. Click on “View & Download in browser”, the file will be opened in the browser and downloaded.
Tip: Using this web app, you will have your file stored on its server for 24 hours. After that, your file will be deleted.
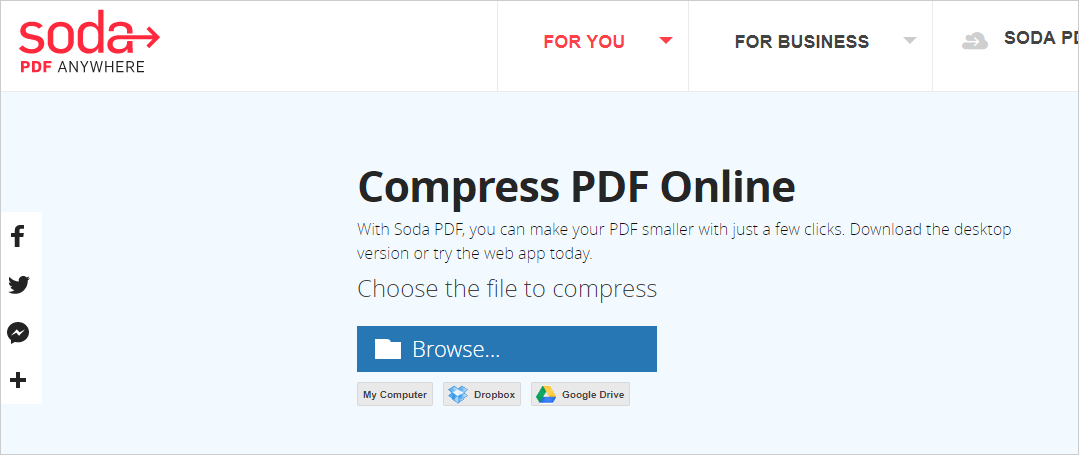
b. How to compress PDF files with Online 2 PDF.
As the name suggests, Online 2 PDF is an online PDF compressor to help you decrease size of PDF. Besides, this online tool offers many more features which enables you to merge, edit, lock or transform selected files. Let’s just take a look at how to use the compression function.
Step 1. Click on “Select files” to upload files or drag and drop your files here.
Step 2. Select “compression”. Then, define the preferences for compression including “Quality of Images”, “Resolution of images” and “Color/black-and-white”.
Step 3. Hit “Convert” to start compression. After the task is finished, the compressed file will be downloaded immediately.
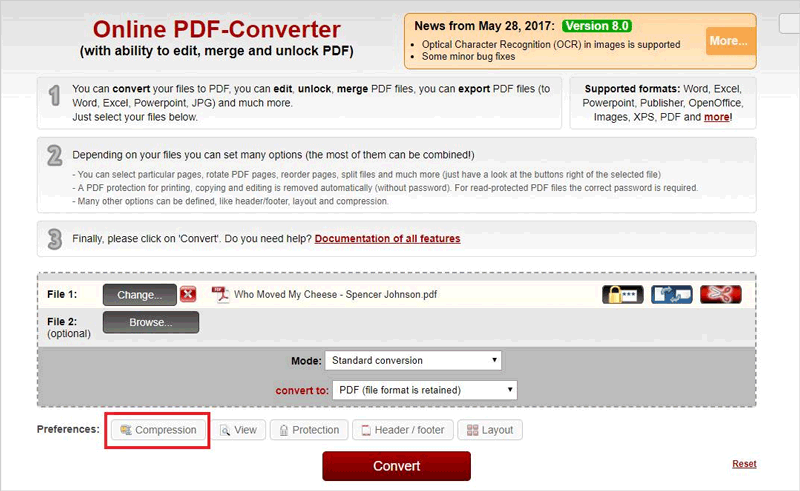
Online tools are very popular for the conveniences. But, the compression speed depends on the network status. Besides, online tools store your data on cloud server rather than your hard drive, so using online compressors is less safe than using desktop-based programs.
Aside from what has been shown to you, there are also some alternatives for compression.
Reducing PDF file size by “Nitro Pro”.
Nitro Pro is a desktop-based software compressor with an intuitive interface. It offers three ways to shrink your PDF files.
Way 1. Shrink PDF files by “Web Ready”.
1. Go to the “File” tab, then click on “Open” to open the file.
2. Go to the “File” tab, then click on “Print”.
3. Select “Nitro PDF Creator (Pro 11)” in the drop-down menu of “Printer”.
4. Press “Printer Properties” and select “Web Ready” as conversion quality.
5. Click on “OK”.
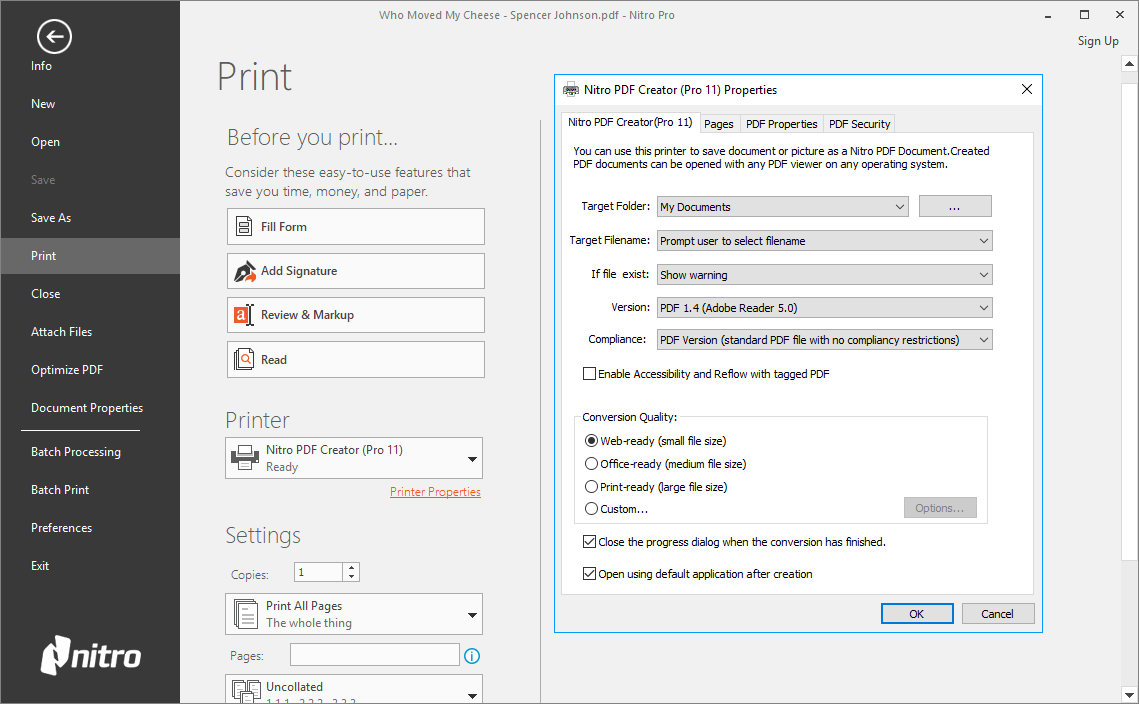
Way 2. Shrink PDF files by “Save As”.
The “Save As’ will rewrite the entire PDF file and thus makes it smaller.
1. Go to the “File” tab, then click on “Open” to open the file.
2. Go to the ”File” tab, then choose “Save As”>”Browse for”.
3. Specify the output location and click “Save”.
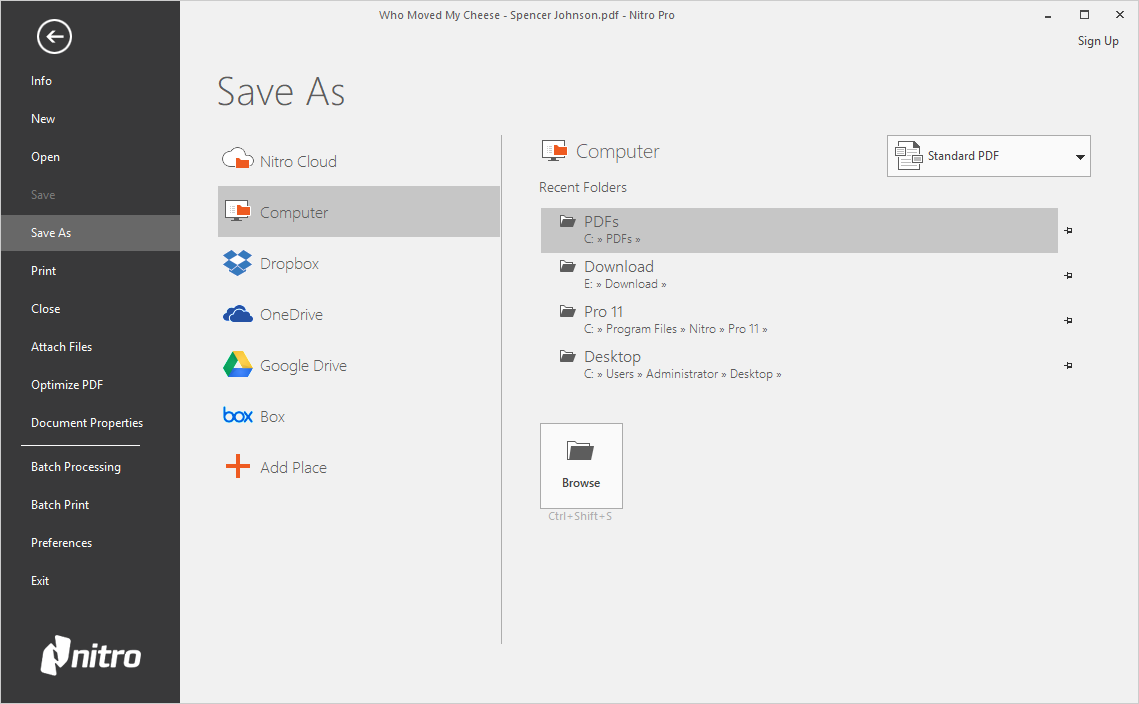
Way 3. Shrink PDF files by “Optimize PDF”.
1. Go to the “File” tab, then click on “Open” to open the file.
2. Go to the “File” tab, then click on “Optimize PDF”.
3. Select the option you prefer to remove unwanted objects.
4. Click on “OK”.
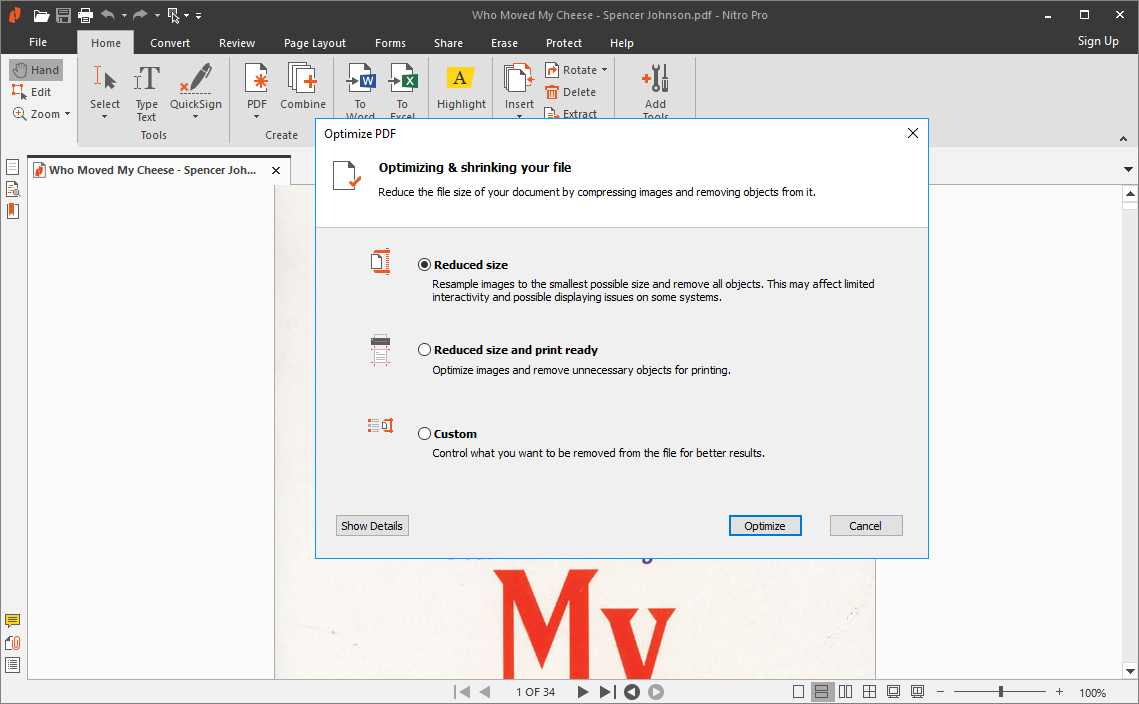
Reducing PDF file size by “PDF Compressor”.
PDF compressor, developed by Europe GmbH, is an industrial-strength solution for document compression.
Step 1. Double-click on “Entry” button to build a new entry.
Step 2. Double-click on the new entry and the entry properties window will pop up.
Step 3. Open files on the “Input” tab.
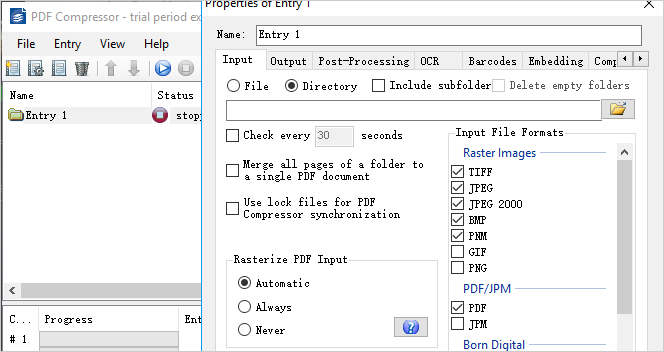
Step 4. Select the “compression” tab and then define the optimization as you prefer. There is an “Advanced Compression Option” button. Open it and choose advanced options for compression as you want.
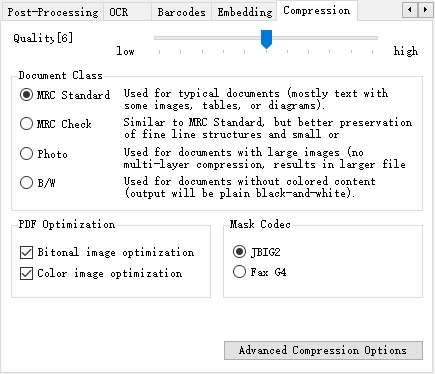
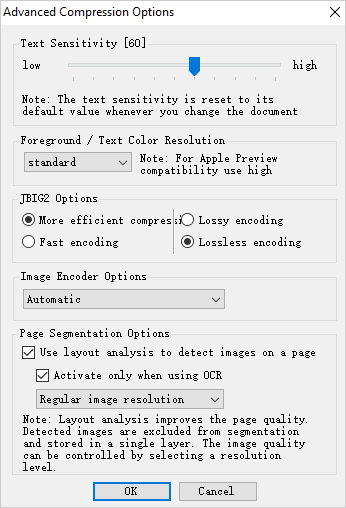
Now, you have learned many ways to shrink your PDF files. You can try adobe products, online tools or desktop-based software programs. These solutions could help you reduce PDF size very fast and make it easier for you to share PDF documents.
