PDF document gives users the possibility to include links for different actions. Jump to a website to get more information on a subject. Quickly navigate from one place to another area of the file. View the associated attachment or open a local file. You may receive such a PDF file sent from your co-workers. When trying the embedded links in the PDF, you find that some of them do not work correctly. In order to make everything right, you need to modify those links. But how to do it? When it comes to processing PDF, I bet the first tool that goes through your mind is Adobe Acrobat. Yes, Acrobat is able to help you accomplish this task. In this article, let’s reveal how to edit PDF links with Adobe Acrobat DC.
Adobe Acrobat comes packed with a bevy of built-in advanced tools that empowers you to manipulate PDF in all-round way. You can edit, convert, create, merge, sign and protect PDF documents. The editing tool comprises a link function that enables you to add and edit links, auto-create web links from URLs, append all links on PDF page and view web links. Editing links allows you to change properties, hotspot area or cut, copy, paste, delete links.
How to edit links in PDF using Adobe Acrobat DC.
Step 1.
Open the PDF file with Acrobat DC.
Go to the right sidebar and select “Edit PDF”.
Click on “Link”>”Add or Edit”.
The pointer becomes a crosshair and existing links are highlighted with a rectangle.
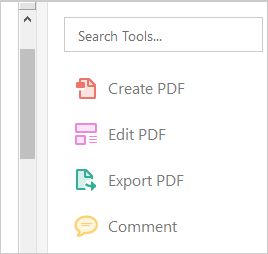
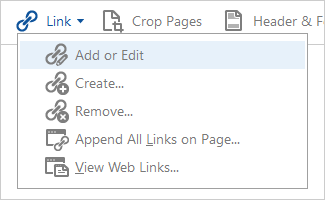
Step 2.
Move and resize link rectangle.
- To move the rectangle, drag it to where you want the link to be active.
- To resize the rectangle, just drag corner point to adjust the rectangle.
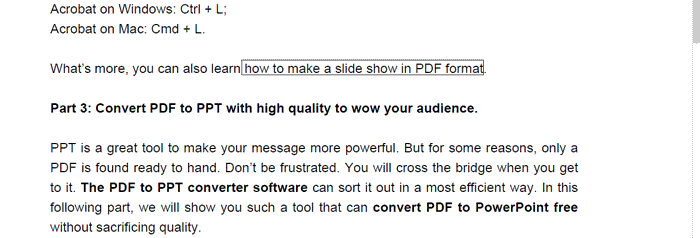
Change link appearance.
- Double-click on the rectangle to open the “Link Properties” dialog box.
- On the “Appearance” tab, you can change the link type, link style, highlight style, color, line thickness, and color.
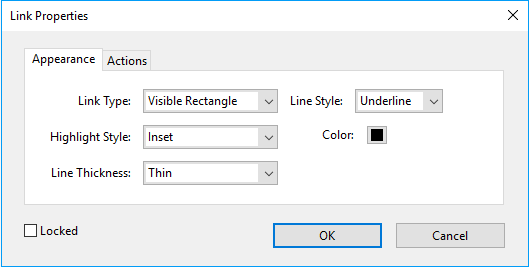
Edit link action.
- Double-click on the link rectangle.
- Go to the “Action” tab on the “Link Properties” dialog box.
- To edit the listed action, hit the “Edit” button.
- For instance, if the action is “Open the web”, enter a new URL and click on “OK”.
- To add more actions for the link, select the item in the drop-down menu and hit “Add”.
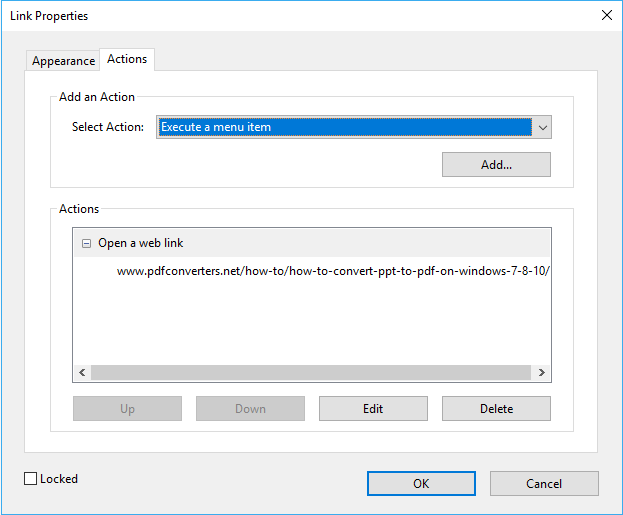
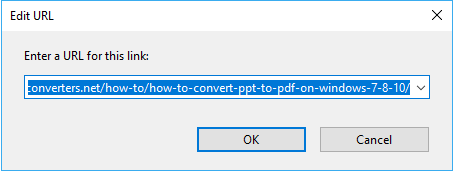
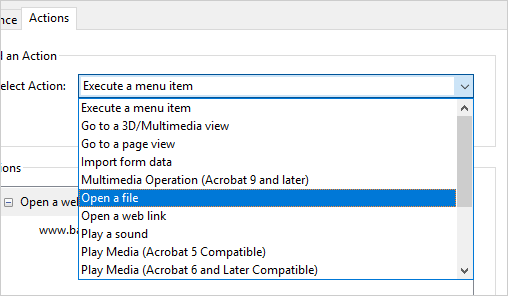
Cut, copy, paste or delete the link.
Right-click on the rectangle and choose “Edit”.
Choose the corresponding option to cut, copy paste or delete the link.
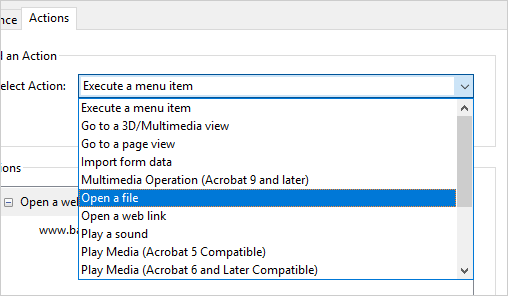
Adobe Acrobat provides you with versatile link handling capabilities. They make it possible that you can edit links in any way you want. Follow the easy-to-understand tutorial and you will not spend much time figuring out how it works.