Which file type should be used to demo the product to customers, PDF or PPT? It all depends. As a matter of fact, there are different choices for different purposes. The decision holds in the situation and the benefits you want to make use of. Each has its own advantages as well as disadvantages. Let’s explore the benefits of each format so that you can make the proper choice for document presentation.
Part 1: Which is better to make a presentation? PPT or PDF? It all depends.
Part 2: Use PDF’s full-screen mode to make a fast and brief presentation.
Part 3: Convert PDF to PPT with high quality to wow your audience.
Part 1: Which is better to make a presentation? PPT or PDF? It all depends.
1. PDFs are rendered the same on any devices. But PPT files tend to have alignment problems when transferring from one platform to another. If you value the mobility across different platforms, PDF slideshows are a better choice.
2. PDF format does not carry any multimedia and animation effects. But you can include videos, sounds into PPT and use its inbuilt animation options to make a presentation more stimulating.
3. PDFs use the digital signature to confirm the viewer’s authenticity, which minimizes the risk of breaching confidential information. But PPT does not offer such a document protection feature as PDFs.
4. PPT provides so many different styles of templates that we can use to enhance the clarity and structure of the presentation. This is absolutely unattainable with PDF files.
Obviously, you can make better use of PDF’s portability and mobility in the complex business environment. PDF should be preferred if you have to make a presentation or brief report to your Boss with your iPhone. Needless to say, if you want to catch your audiences by delivering a professional and awesome presentation, PPT slideshow will be your best weapon.
In this article, we will show you how to use PDF as a presentation tool and how to convert your PDF files back to PPT to make an impressive presentation.
Part 2: Use PDF’s full-screen mode to make a fast and brief presentation.
Just as we have stated above, making a presentation in PDF format has various benefits if portability and cross-platform capability are required. Adobe reader tools provide full-screen mode for you to show your slides
Full-Screen Mode will expand the PDF document and fill the screen fully. No menu bar, toolbar, and sidebar. Desktop is also hidden and only the page left.
1. Click on “File”>”Open”. Browse for the PDF and open it.
2. Click on “View”>”Full Screen mode”. Then you will enter slideshow mode.
3. You can press “Page Up” key and “Page Down” key to slide the PDF.
You can also use hotkeys to apply Full-Screen Mode:
Acrobat on Windows: Ctrl + L
Acrobat on Mac: Cmd + L
What’s more, you can also learn how to make a slideshow in PDF format.
Part 3: Convert PDF to PPT with high quality to wow your audience.
PPT is a great tool to make your message more powerful. But for some reasons, only a PDF is found ready to hand. Don’t be frustrated. You will cross the bridge when you get to it. The PDF to PPT converter software can sort it out in a most efficient way. In this following part, we will show you such a tool that can convert PDF to PowerPoint free without sacrificing quality.
All PDF Converter Pro is an intuitive application that poses no problems for beginners. With this compact tool, all you need is just to add files, define page range, select conversion type and start conversion. Simply a few clicks are required to complete entire operation process. The batch mode lets you convert numerous files in batches. The partial mode allows you to set a custom page range for each added file. In the event that you are not sure what content you need for conversion, this converter offers a PDF viewer so as to preview the document. What is worthy of mentioning is that it preserves the formatting, layout, and elements exactly during the PDF to PPT conversion. This is how it outstands lots of other tools in the same industry. Check out the tutorial below and you will find out how easy and quick it is to use this tool.
How to convert PDF back to PPT with All PDF Converter Pro.
1. Click on “Add File(s)” to add files or drag and drop the files into the main window.
Tip: You can load over one file into the processing queue at the same time.
![]()
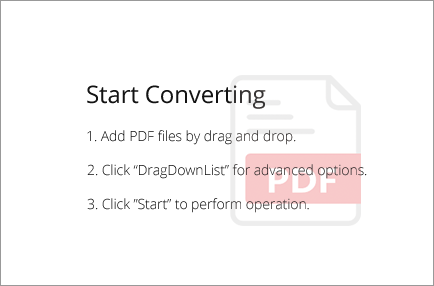
2. Right-click on the file and customize the page range.
You can convert all PDF pages or specific ones to a PPT.
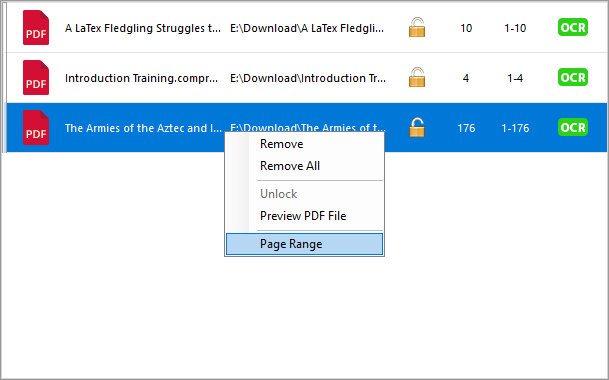
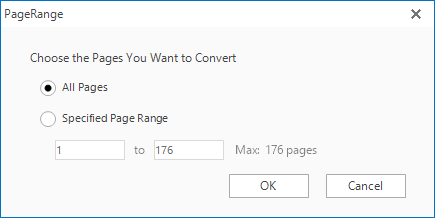
Go to the left sidebar and select “PDF to PPT”.
![]()
3. Specify the destination folder to which the PPT will be exported.
Press the “Start” button to begin conversion.

What an easy-to-use piece of software to convert PDF to PPT file! Not only the process is simple, this software program also guarantees excellent quality for the output files. What are you waiting for? Make full use of this utility and experience a fast mean of converting PDF to PPT slides.
