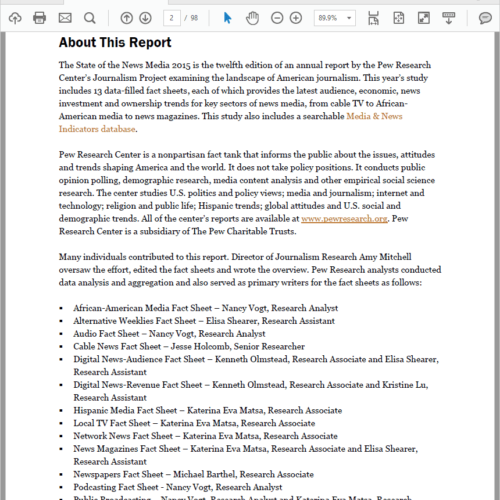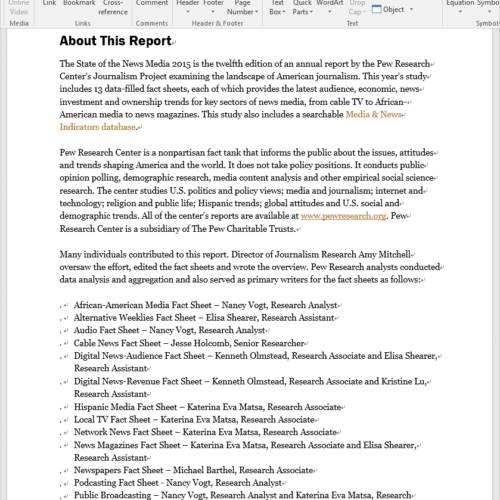PDF is great as a file container to share content across different operating systems. But every coin has two sides. No exception for PDF format. It’s hard to do editing on PDF files even with Adobe Acrobat DC. To make modifications on PDFs, the best approach would be converting PDF to editable Word. Despite PDF converters are available all over the internet, most of them perform poorly in keeping the format of original PDF during conversion. Unlike them, PDFtoWord Converter can change PDFs to well-formatted Word documents.
PDFtoWord Converter is an efficient PDF to Word converting software program. It allows users to customize the output format as well as specify the page range for conversion. Additionally, its batch mode avoids converting files one by one and saves you plenty of time when converting PDFs. The best feature of this application is to preserve the formatting of original PDFs in a perfect way. This is what makes it excel many other products and attributes to its “Textbox” mode.
What is Textbox Mode?
The “Textbox” mode keeps the output formatting nearly 100% unchanged. Once the “Textbox” mode is enabled, this program will output a Word file in maximal resemblance to the original PDF file. But every visual text block will be turned into a textbox in Word document. This will bring some inconvenience when editing Word file for its consisting of plenty of textboxes. Nevertheless, if you prefer maintaining format, this mode is highly recommended.
The instructions about how it works are as followed.
How to turn PDF into Word with PDFtoWord Converter.
Free download PDFtoWord Converter on your Windows computer.
Complete the installation and launch the program.
Follow 3 steps below to add files, configure settings, define saving directory and start conversion.
1. Click on “Add File(s)” to upload files to the program or drag and drop files onto the workspace.
![]()
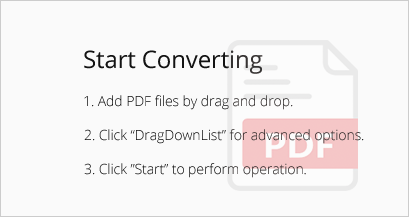
Tip: Batch adding files is doable.
2. Open the drop-down menu of output format by clicking on the inverted triangle symbol.
Select “*.docx” or “*.doc” as output format in the drop-down menu.
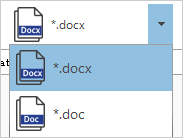
Right-click on the file>”PageRange”.
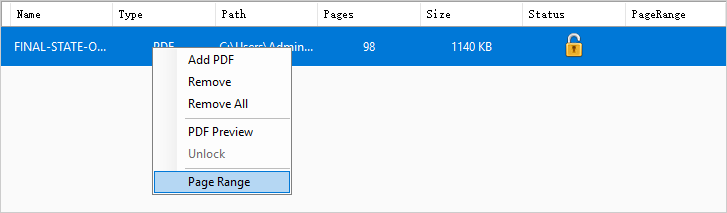
Select “All Pages” to convert all pages of PDF to a Word file.
Select “Specified Page Range” and enter page range to convert certain PDF pages to a word file.
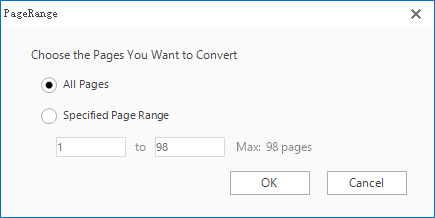
Click on “Settings”.
Select the “Textbox mode” option.
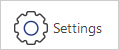
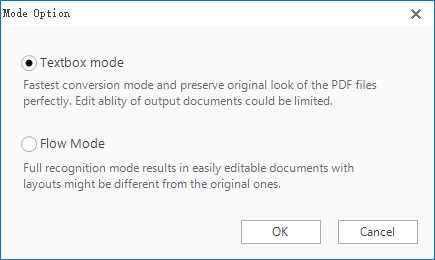
3. Choose to create the target file in the source folder or browse to a different folder for the target file.

Press the “Start” button to start the conversion.
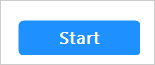
Wow! What a simple and fast way to transform PDF to Word with PDFtoWord Converter! Besides, you will find the output file looks exactly same as the source file. Now you can modify the file in any way you want.
PDFtoWordConverter is a software program tailored for Windows users. If you are a Mac user, you can use Google Docs to save your PDFs as work documents.
Google Docs is a web-based word processor as well as a popular online service for managing files. Users can save information to the cloud server and access documents from anywhere. Besides this application is a real-time collaborative editor. It allows you to edit the file with other authors simultaneously. This streamlines and facilitates teamwork. This online utility has a PDF conversion tool built in and it is totally free for use.
How to transfer PDF to Word with Google Docs on Mac.
1. Go to Google Drive main screen.
Click on “New”, then “File upload”.
Navigate to the hard drive of Mac, choose the PDF and open it.
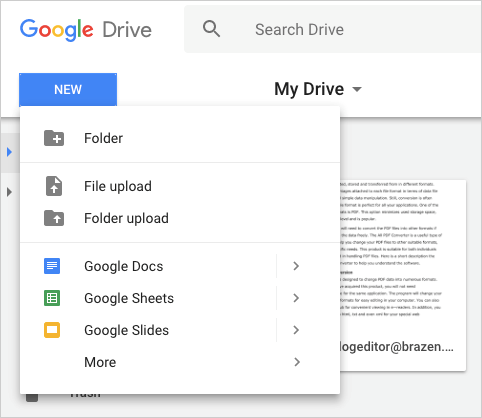
2. Select the file uploaded.
Click on the “More Options” button.
Select “Open with”> “Google Docs”.
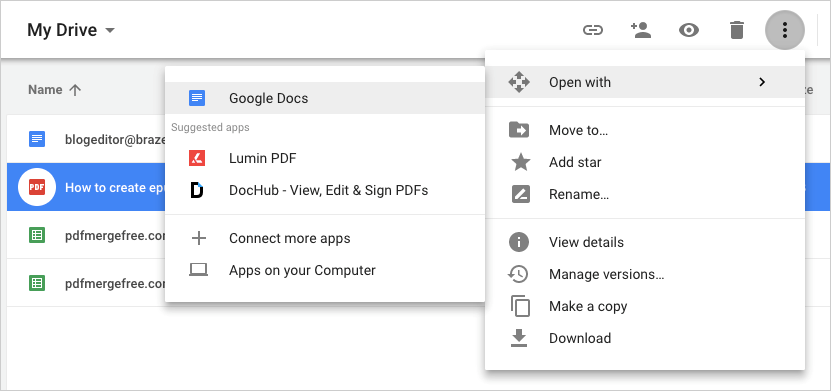
3. Go to “File”, then“Download as”.
Choose “Microsoft Word (.docx)”.
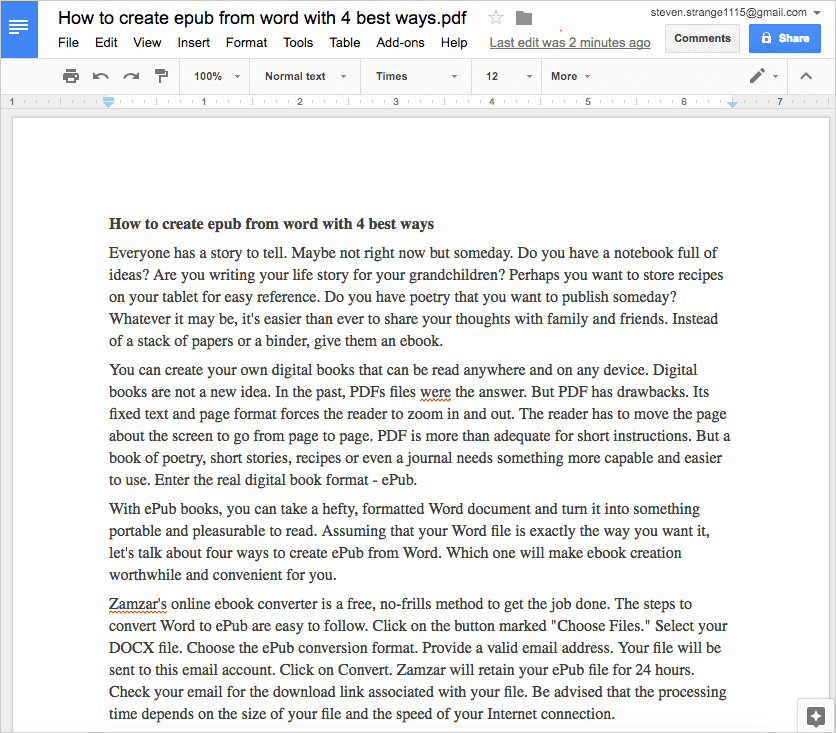
That is how easy to use Google Docs to convert PDF to MS Word on Mac. This awesome solution makes the conversion quick and easy. Moreover, it saves you the expense of a subscription of Adobe Acrobat DC.