Although PDF format does a great job of presenting documents, it might annoy viewers for its inaccessibility of content in some cases. Sometimes, downloading PDFs from the browser might not the best way to go for readers. Besides, Windows computers may not have a PDF reader installed. In order to make the contents more accessible to people, putting them into an HTML webpage is a good replacement for PDF. But how? Hand coding a webpage from scratch? That would be costly even though you know HTML. This is why you should seek help from a free PDF to HTML converter software program which allows you to turn PDFs into simple web pages.
You can find innumerable free PDF to HTML Converters by googling. But you are definitely not sure which one is reliable and can perform the conversion with excellent quality and fast conversion speed. If you want the most flexibility and functionality for the conversion, I strongly recommend you to use All PDF Converter Pro to accomplish the task. All PDF Converter Pro authentically maintains all contents of PDF file after conversion. All links are inserted into the HTML file. Graphics are placed accurately. Fonts and layout are preserved. Let’s get started to figure out how to use this free software to convert PDF to HTML through a few steps.
How to Convert PDF to HTML with All PDF Converter Pro.
To get the free trial copy of All PDF Converter Pro, you can free download this best PDF to HTML converter software by clicking on the download button below.
Install the software on your Windows system, run it and you will see the concise operation interface as indicated below.
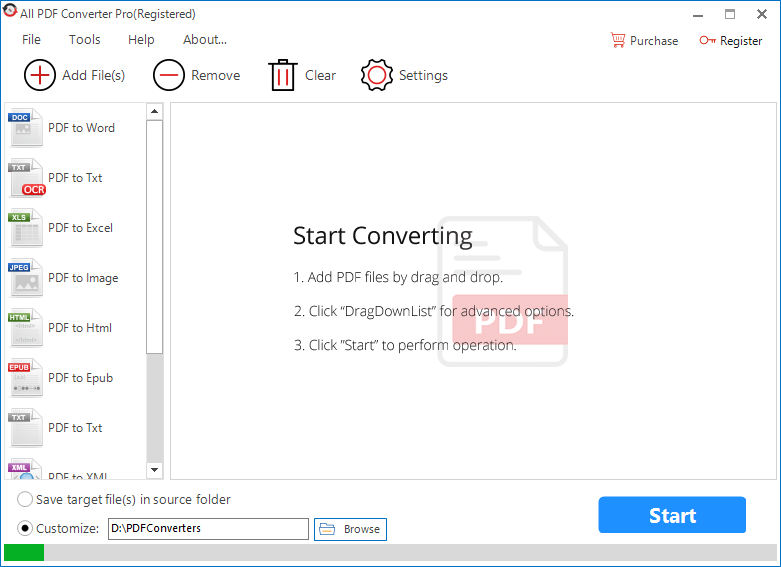
Step 1. Add PDF File to Program.
You can click on “Add Files”, locate the file and open it.
![]()
You also can directly drag and drop the file you want into the program.
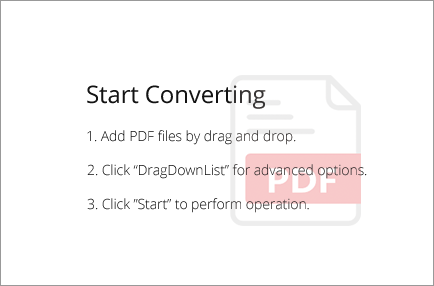
Tip: Batch adding files into the program is allowed.
After files added, they will show up in the main window.
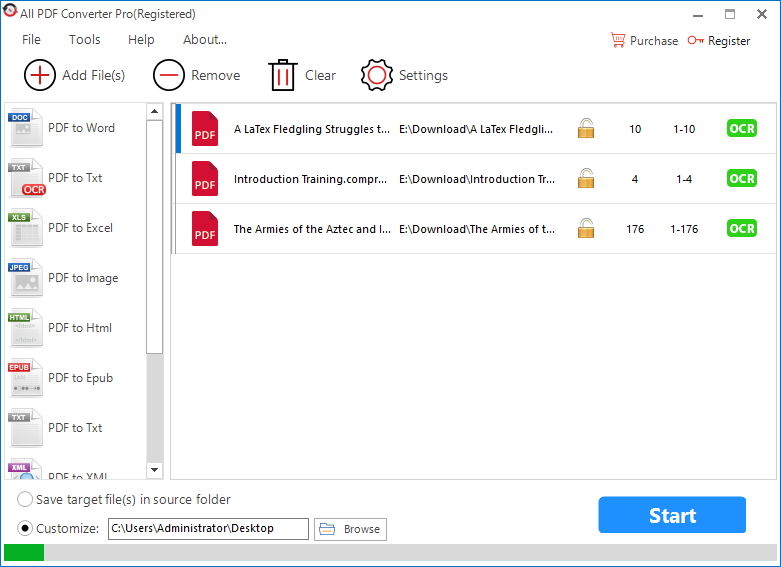
Step 2. Set Output Options.
First, select “PDF to HTML” on the left panel as output format.
![]()
Second. click on “Settings” and then select “HTML”. there are two conversion options for you.
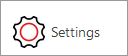
You can select “Convert All Pages to One Html File” to convert all contents of PDF file into an HTML file,
You can also select “Convert Each Page to Single Html File” if you want each page extracted and exported to an individual item.
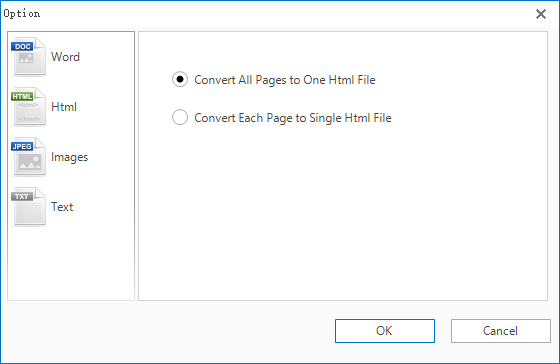
Step 3. Customize Page Range.
Right-click on the file to launch a drop-down menu. Then, select “Page Range”.
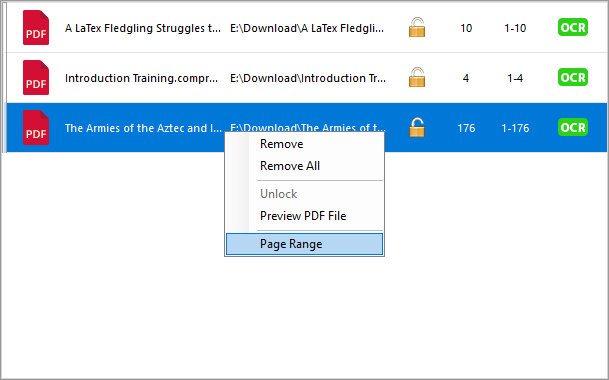
To convert the whole PDF file, select “All Pages”.
To convert certain pages, select “Specified Page Range‘’ and enter the page range.
Click on “OK” to apply the setting.
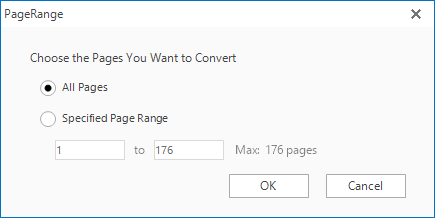
Step 4. Choose Output Path.
You can choose “Same as Resource” to save the output file where the source file is.
You can also specify a location for conversion through path bar or browse dialog.

Step 5. Start Converting.
Click on “Start” to start converting and it will be done in several seconds.
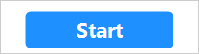
A prompt dialog will pop up to show the conversion is done.
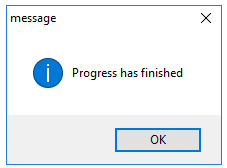
This is a powerful free PDF to HTML Converter Software program. It can turn PDF files to text-based HTML while the formatting remains consistent. In addition to PDF to HTML conversion, All PDF Converter Pro is also able to handle the conversion from PDF to TXT, Word, Excel, PowerPoint, images, XML, and EPUB.
