Are you dealing with PDFs that consist of large numbers of pages? If so, you will find yourself needing to split a PDF into multiple files. Cutting a large PDF into smaller pieces makes it faster to deliver attachment via email. Splitting a multi-page PDF into individual files allows you to extract the necessary information. Separating a PDF into single pages lets you keep sensitive data away from unauthorized people. In this article, I will walk you through three methods to divide your PDF into manageable chunks.
#1: How to split a PDF in Adobe Acrobat.
Step 1: Open your PDF with Acrobat.
Step 2: Go to the right-side pane and select “Organize Pages”.
Step 3: On the pop-up panel, you can choose the “Extract” or “Split” option.
Extract
- Click on “Extract” Check “Extract pages as separate files”.
- Determine which pages to be extracted by selecting pages manually or specifying page range in the field next to “Organize Pages”.
- To extract selected pages as one file, hit “Extract” and then save the file in the pop-up window.
- To extract selected pages into independent files, check “Extract pages as separate files” and hit the “Extract” button to export files.
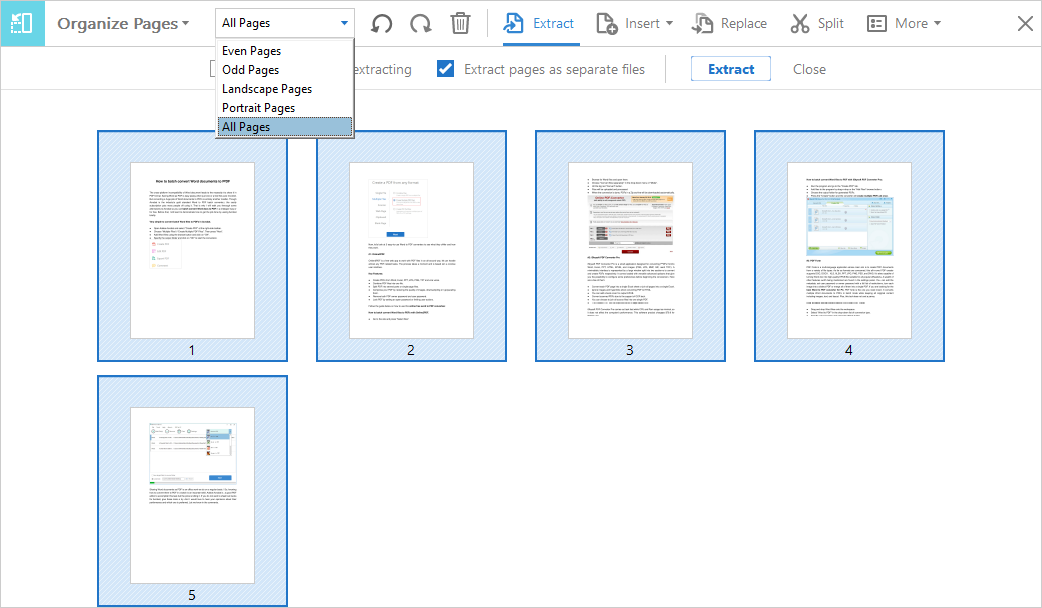
Split
- Click on “Split”.
- There are three options to split the PDF: “Number of Pages”, “File Size” and Top-level bookmarks”.
- “Number of Pages”: You’ll split the PDF into segments with no more than a certain number of pages each.
- “File Size”: You’ll split the PDF into segments with specific size each.
- “Top-level bookmarks”: You’ll split the PDF into segments according to top-level bookmarks.
- After you choose and configure the preferred option, hit “Split” to start the process.
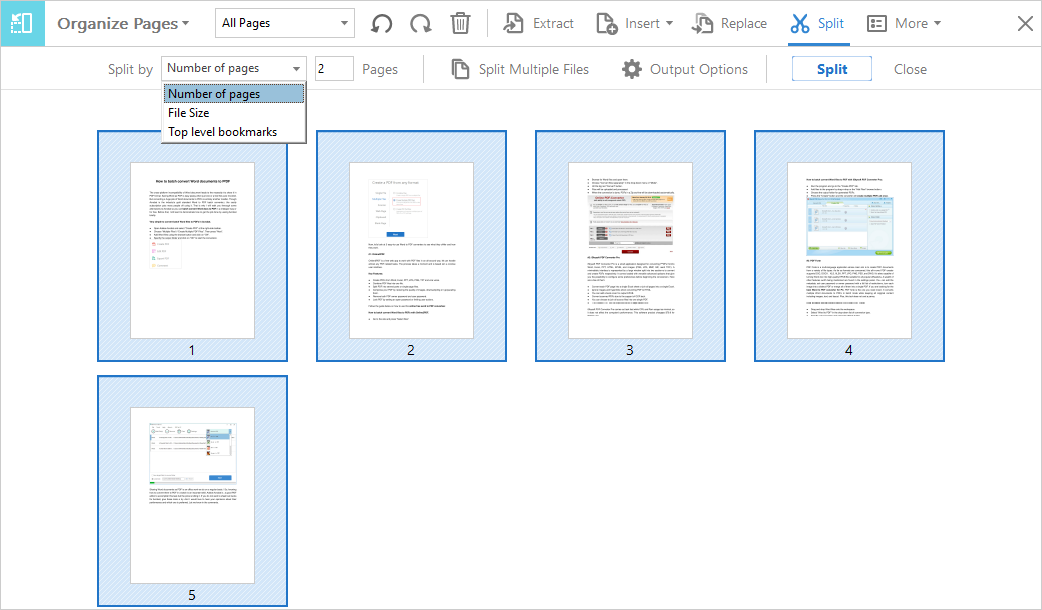
As you can see, Acrobat provides a powerful inbuilt splitting function to split up your PDF. If you do not want to shell out the cash for Acrobat, check out the free solutions as followed.
#2: How to split a PDF using CutePDF Writer.
CutePDF Writer acts as a virtual printer to create PDFs. It integrates into Windows system and works with all programs that support printing. You can use this free application to split a PDF in any PDF reader.
- Download and install CutePDF Writer.
- Open your PDF in Adobe Reader.
- Go to “File”>”Print”.
- Choose “CutePDF Writer” in the drop-down menu of “Printer”
- Enter page number or page range in the field of “Pages” like “1” or “1-5”.
- Click on “Print” to export a new PDF in the target folder.
- Repeat the process to create the other document from the source file.
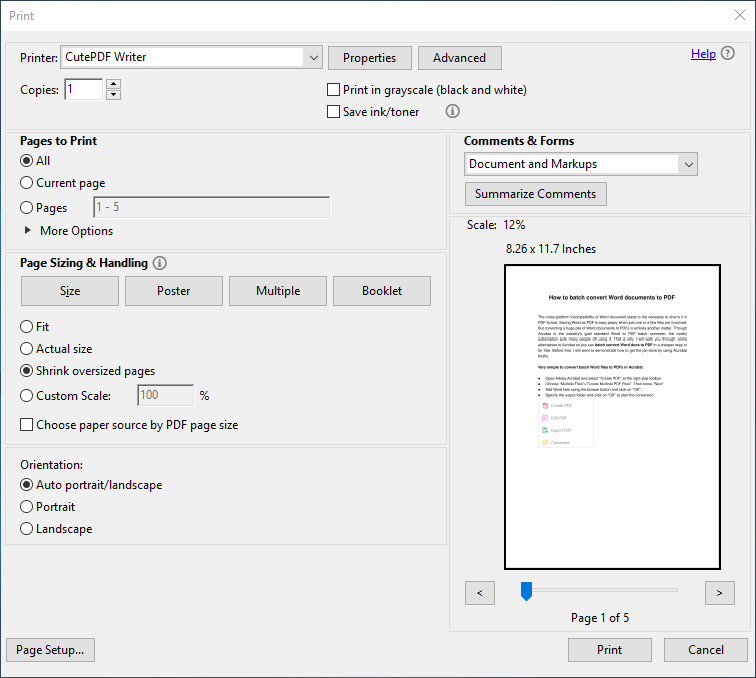
#3. How to split PDF using Split PDF.
Split PDF is a free online tool to split your PDF into one or more files. This web-based program can extract multiple page ranges from PDF at one time. It also gives you the possibility to extract each page and generate it as one-page PDF. One thing worth being mentioned is that Split PDF takes care of naming output files to avoid confusion. If you are looking for a straightforward and easy-to-use PDF splitter, Split PDF is really a good choice.
- Upload your PDF from hard disk or cloud storages.
- Enter page numbers in the fields and hit “More” to add another page range.
- To extract each page into a PDF, tick the “Extract all pages into separate files” box.
- To give the resulting file a proper name, tick the “Customize Split files’ names” box and then type the file name for each new PDF.
- Hit the “Split” button. When the process is done, the new split PDFs will be downloaded as a ZIP file.
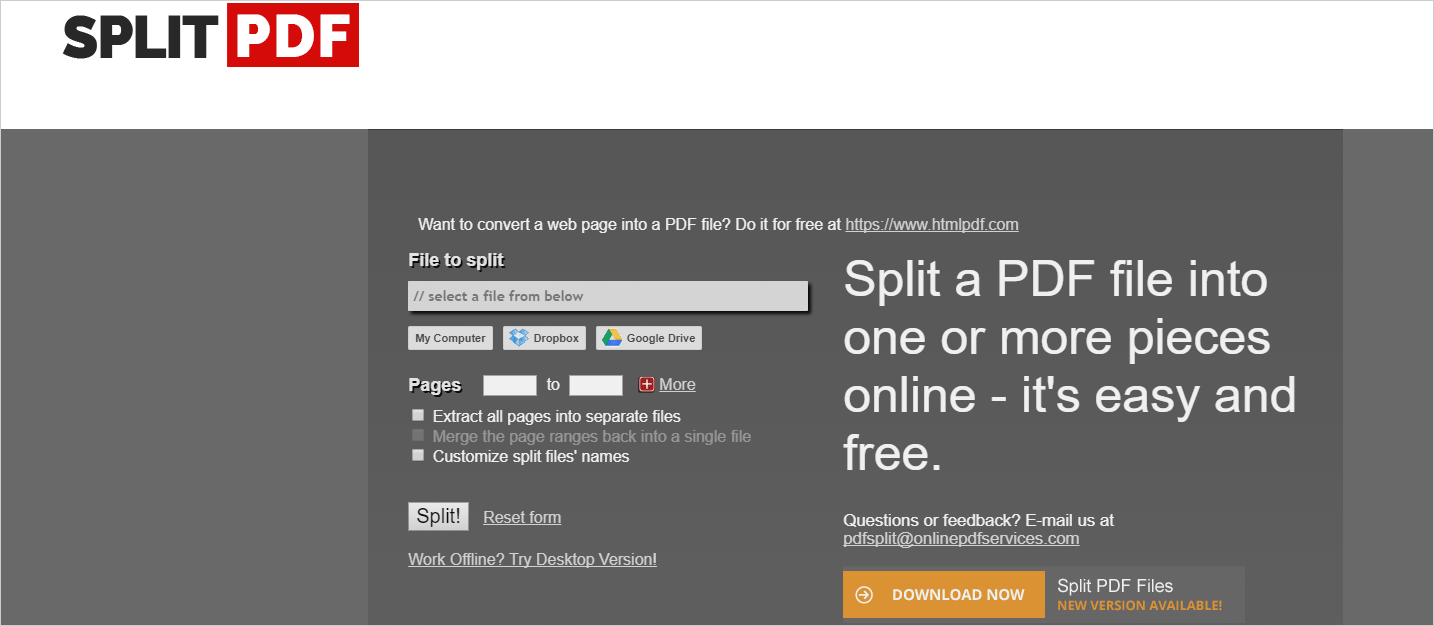
#4. How to split PDF on pdfsplitfree.com.
PDFsplitfree.com is another option for you to split PDF online. 100% free. No registration required. The batch mode enables you split up to five files at the same time. It’s very easy to use.
- Upload your PDF by the file browser or the drag-n-drop method.
- Choose to split each page into one independent PDF or specified page range into one PDF.
- Press “Upload and Split” to start the uploading and splitting process.
- The download link will be provided after the conversion is done.
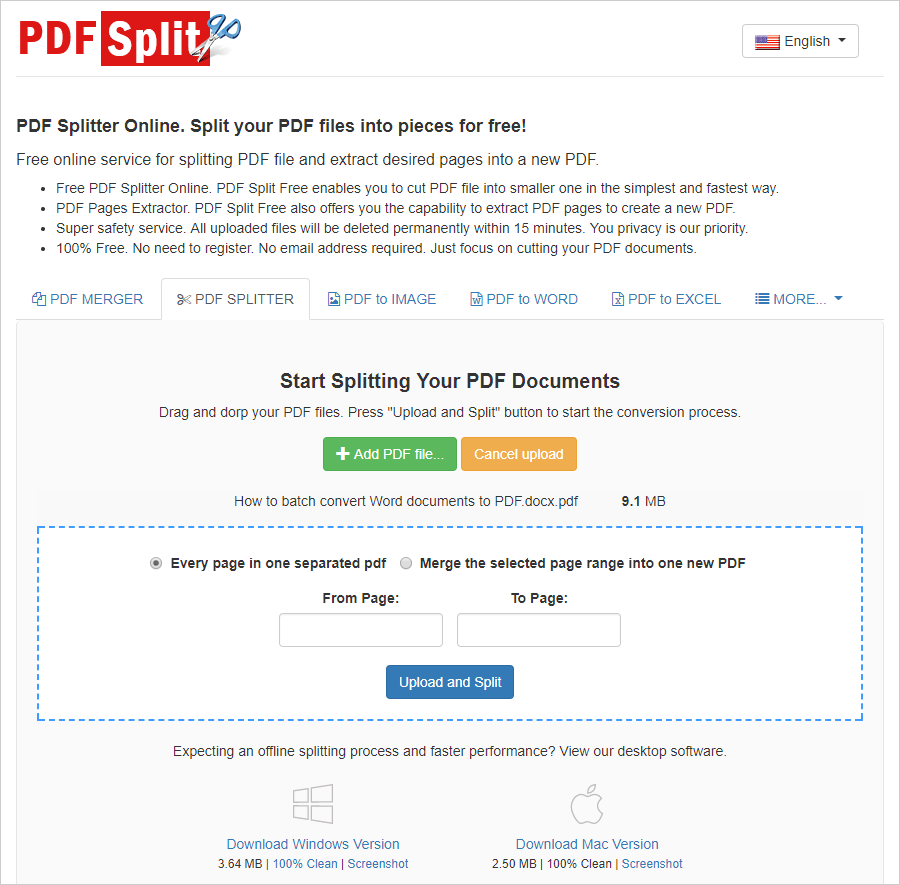
In many cases, we don’t want the entire content of the PDF as mentioned before. That’s is where these aforesaid tools come to lend you a helping hand. Pick one that fits and you will break a PDF into parts in no time.