PDF format has been a prevalent way to distribute material among individuals. There is no denying that not all information you want to convey can be included in the PDF document. That’s why it entails creating PDF hyperlinks that point to relevant web pages where readers can obtain more details on one subject. For less experienced PDF users, it would be kind of time-consuming to think out how to hyperlink a PDF. Therefore, we have compiled a list of 4 methods to help you accomplish this goal. Let’s go straight to the thorough guide now.
Method 1. Make hyperlinks in Word and save it as PDF.
For all we know, making hyperlinks in a Word processor is as easy as a breeze. If the PDF is converted from Word and the source file is at your hand, you can add hyperlinks in Word and save it as a new PDF.
- Open the Word document.
- Select the text to be embedded with a hyperlink.
- Go to the “Insert” tab on the menu bar.
- Click on “Links”>”Link” to bring up the “Insert Hyperlink” dialog box.
- Enter the URL in the “Address” field and click on “OK”.
- Go to “File”>”Save as” to export the file to PDF.

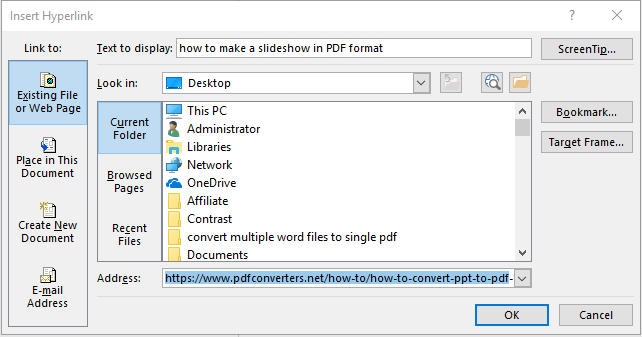
Method 2. Convert PDF back to Word for inserting hyperlinks in Word.
In the event that the original Word file is not available, it is needed to turn PDF into Word for further editing with the help of converting software. In terms of PDF to Word conversion, no one does the job better than All PDF Converter Pro.
All PDF Converter Pro is a tiny application, which can change PDF to a variety of malleable formats such as DOC, DOCX, XLS, XLSX, TXT, HTML, just to name a few. You are given the possibility to batch process conversions instead of performing tasks one by one. It offers excellent output quality without losing data or messing up layout. Thanks to the intuitive GUI, this PDF converter is suitable for rookies and pros alike.
- Import the PDF into the program using the “Add File(s)” browse button or drag-n-drop support.
- Go to the left panel and select “PDF to Word”.
- Specify the saving directory and press “Convert” to initiate the process.
After the Word file is produced from PDF, follow “Method 1” to add hyperlinks to the file.

Method 3. Add hyperlink to PDF in Adobe Acrobat.
It goes without saying that Adobe Acrobat is by far the most common tool to manipulate PDF. Functionality-wise, this product provides the advanced option to embed a hyperlink to the text in PDF as you do in the Word processor. It’s simple to complete this work in Acrobat on condition that you have access to the PDF editing feature.
- Open the PDF with this program.
- Go to the right sidebar and select “Edit PDF”.
- On the “Edit PDF” toolbar, click on “Link”>”Add or Edit”.
- Draw a rectangle over the text and a dialog will pop up.
- Configure options for link appearance like “Link Type”, “Highlight style”.
- Select “Open a web” as the link action and press the “Next” button.
- Enter a URL and finish the process by clicking on “OK”.
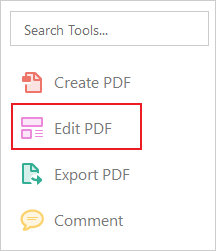
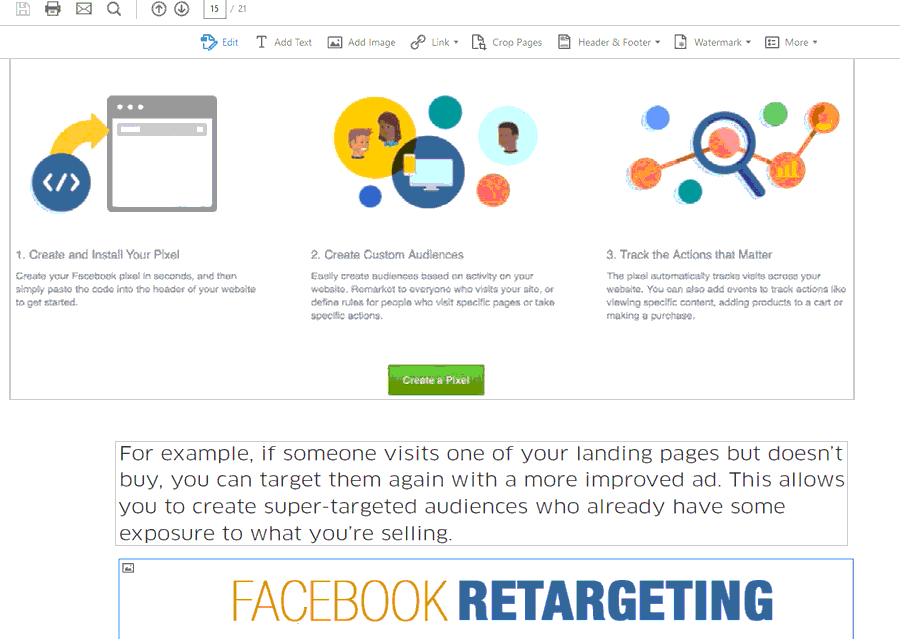
Method 4. Hyperlink in PDF with PDF Link Editor.
With a suggestive title, PDF Link Editor aims to manage PDF hyperlinks in the easiest manner. This handy tool offers a straightforward approach to create hyperlinks, replace them, delete them or even extract links to a text file. This small but powerful tool works more efficiently than Adobe Acrobat when it comes to handling PDF hyperlinks. PDF Link Editor bypasses navigating to the location of text anchor and selecting it by drawing a rectangle. In addition, it is possible to bulk add hundreds of URLs to text anchors at one time, which is impracticable if you use Adobe Acrobat. Follow the steps below to know how to add a hyperlink to a PDF using PDF Link Editor.
Step 1. Launch PDF Link Editor by clicking on the quick-start icon.
Step 2. Click on “Add PDF” to add a PDF to the working environment.
Step 3. Press the “Add Links” button to pop up the “AddLinks” dialog.
Step 4. Enter the text you want to add a hyperlink to and hit “Search”.
Step 5. Enter the URL and hit the “Insert URL” button.
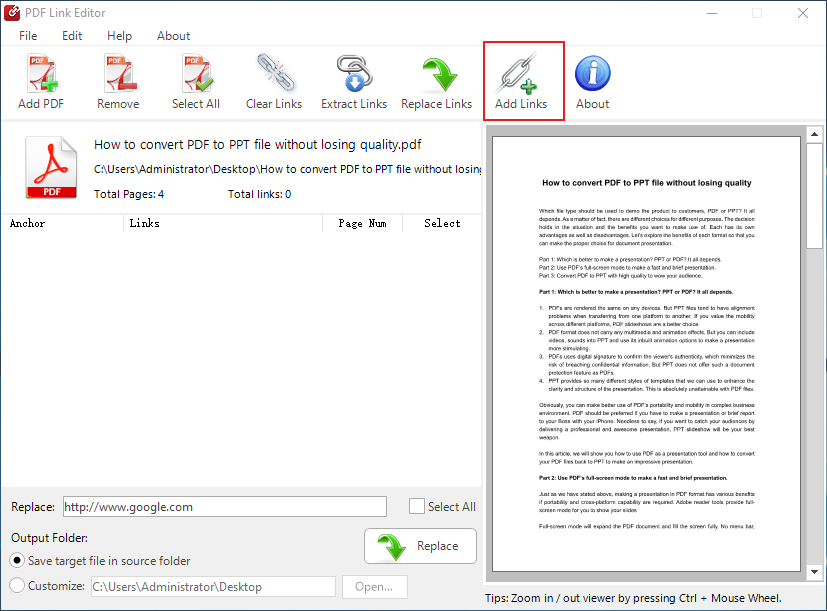
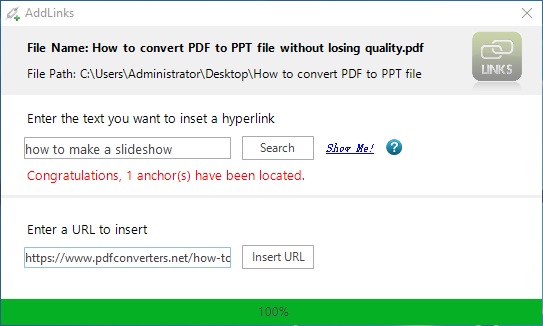
Different strokes for different folks. I am sure you can find one choice from this tutorial that is appropriate to your needs. But I strongly suggest you give PDF Link Editor a shot. It’s pain to see this smart tool can save you tremendous amounts of time hyperlinking PDFs.
